저번 바이두 클라우드 포스팅 이후로 무려 80명이 방문을 해주셨습니다!
원래 하루에 고작해야 2명밖에 안 오고, 그마저도 제가 들어간 것이 대부분이었는데, 80명이라니.
사람들이 정말 바이두 클라우드에 관심이 많나 봅니다...
그리고 변경점은 다시 제목을 도입했습니다. 대신 제목 틀을 변경하고, 간격을 넓혔습니다.
댓글에 제목에 대한 피드백을 남겨주시면 감사하겠습니다.
-여담 끝-
0. 시작하기 전에.
안녕하세요! IBD입니다.
이번에는 저번과 달리 정말 기초 중에 기초인 윈도우 설치 디스크 제작을 포스팅할 것입니다.
이미 많은 분들이 설치 디스크 제작법을 많이 올려주셨지만 제가 이 포스팅을 다시 하는 이유는,
우선 찾아보았지만 대부분 윈도우 설치 디스크를 제작할 때 Rufus라는 프로그램을 사용하지 않았습니다.
Rufus는 윈도우 포맷 창과 비슷해서 사용도 편하고, 포맷과 제작도 빠른데 안드로이드 x86 디스크 제작에만 쓰여서, 이번 포스팅은 Rufus를 이용한 디스크 제작을 포스팅할 생각입니다.
게다가 아직 알리지 않았지만, 제가 개발하고 있는 ProjectInstaller라는 프로그램이 설치 디스크를 제작하는 프로그램인데, 그 프로그램을 설명하기 위해서 이 포스팅을 먼저 하기로 결정했습니다.
*CD키가 있지만, iso 파일이 없을 때에는
Windows 7, Windows 8.1, Windows 10
이 링크에서 받고,
CD키가 없지만, 학생인 경우는,
이 글에 들어가서 Windows 8.1을 받습니다.
CD 키가 없어도 (윈도우 7을 제외하고) 30일 체험판으로 윈도우를 설치할 수 있습니다.
*만약 OS의 비트를 바꾸고자 하신다면, 우선 PC의 CPU가 'x64 지원 프로세서(시스템에서 확인 가능)'인지 확인하고, 위 링크에서 iso 파일을 받을 때 64비트 iso로 받으시면 됩니다.
1. Rufus로 윈도우 설치 디스크 만들기
주소: Rufus 공식 사이트
Rufus는 수많은 디스크 이미지 플래싱(?) 프로그램 중 하나인데, 대부분 리눅스 계열 설치 드라이브를 만드는 데 사용됩니다.
윈도우는 윈도우가 지원하는 공식 프로그램이 있어서, 대부분은 그 툴을 쓰거나, 2번에 설명할 직접 제작의 방식을 이용합니다.
문제는 애초에 이 툴이 Windows 7용이고(물론 문제는 없지만), 시간이 너무 오래 걸린다는 단점이 있습니다.
그런데 Rufus는 한 창 안에 모든 작업이 다 끝나서 비교적 편하고, 시간도 적게 걸립니다.
저번에는 불법 개조 프로그램이라 바이러스가 있을 가능성도 있었지만, 이번에는 공식 프로그램이라 바이러스가 있을 가능성이 훨씬 적습니다. 물론 Avast로 파일 검사도 해봤고요.
처음에 말씀드렸듯이, 이게 Rufus 프로그램 창의 끝입니다. 정말 창이 1개밖에 없죠. 절대 스크린샷이 귀찮아서 안 찍는게 아닙니다.
참고로 정말 모르시는 분들을 위해, 윈도우 설치 디스크를 만들기 위해서는 적어도 4GB의 용량이 필요하며, 모든 파일이 삭제됨에 유의하셔야 합니다.
요즘 USB가 대부분 4GB 이상이지만, 만약 USB는 없는데 포맷을 해야하는 상황이라면 맨 아래에 그 방법을 설명해 놓았으니 참고하시길 바랍니다.
여하튼 USB를 삽입하게 되면 아무것도 없던 장치 리스트에 USB 장치가 뜨게 됩니다.
만약 삽입된 USB가 2개라면 반드시 이름과 드라이브 문자를 확인하고 진행하셔야 합니다. 잘못 진행하시면 원래 USB에 있던 자료가 모두 날아가니 주의해주세요.
그 다음에는 포맷 옵션에 있는 부팅 가능한 디스크 이미지입니다. 옆 FreeDOS를 ISO 이미지로 바꿔주시고, 윈도우 ISO 파일을 Rufus 창에 그대로 드래그 앤 드롭을 해주시면 됩니다.(아니면 옆에 있는 디스크 버튼을 눌러서 직접 선택하셔도 됩니다.) 만약 성공적으로 파일이 인식이 되었다면, 아래 'X개의 장치를 찾음' 문구가 iso파일의 이름으로 변경이 됩니다.
마지막으로 시작을 누르면, 윈도우 설치 디스크가 만들어집니다.
2. 직접 윈도우 디스크 만들기
하지만 외부 프로그램을 받을 수 없거나, 사용하고 싶지 않으신 분들은 수동으로 디스크 이미지를 만드실 수 있습니다.
과정도 간단한데, 우선 USB를 포맷을 해야 합니다.
'내 PC' 또는 '컴퓨터'로 들어갑니다. 그리고 USB 드라이브에서 오른쪽 클릭을 한 후 포맷을 누릅니다.
대부분 이 상황에서 시작을 누르면 되지만, 마지막으로 파일 시스템이 FAT32로 설정되어 있는지 확인하고 시작을 누릅니다.
윈도우 8 이상에서는 기본적으로 iso 파일의 '탑재'가 가능한데, 윈도우 7의 경우는 알집이나 이외 iso 마운트 프로그램을 이용해 주시면 됩니다.
그리고 마운트된 드라이브 안에 있는 모든 파일을 USB로 그대로 복사해 주시면 됩니다.
하지만! 이 상태로는 USB로 부팅이 되지 않습니다. USB로 부팅을 하시려면 '활성 디스크로 표시'라는 작업을 진행해 주셔야 합니다.
왼쪽 하단에 있는 윈도우 키에서 오른쪽 클릭을 하면 여러 옵션들이 나오는데, 그 중에서 '명령 프롬포트(관리자)'를 선택합니다.
화질구지네요
간편하게 step-by-step으로 설명하겠습니다.
1. Diskpart를 입력하고 엔터를 누릅니다.(Diskpart 명령이 시작됩니다.)
2. list disk를 입력하여 디스크 번호를 확인합니다.(위에서는 1번. 476GB가 USB는 아니겠지요....)
3. sel disk [디스크 번호] 를 입력합니다.([디스크 번호] 대신 1과 같이 실제 디스크 번호를 입력합니다.)
4. list partition을 입력하여 파티션 번호를 확인합니다.(위에서는 1번. USB는 대부분 파티션이 1개입니다.)
5. sel partition [파티션 번호]를 입력합니다.
6. active 를 입력합니다.(활성 디스크로 표시 명령어)
7. exit을 입력하여 세션을 종료합니다.
이 작업을 완료하면 정상적으로 부팅이 가능한 USB가 만들어집니다.
3. 만약 USB가 없다면?
USB가 없다면 현재 하드 드라이브의 파티션을 나누는 식으로 설치를 진행할 수 있습니다.
윈도우 버튼 위에서 오른쪽 클릭을 하고, '디스크 관리'를 누릅니다.
저는 C드라이브밖에 없지만, D드라이브가 있으신 분들은 D드라이브로 작업하셔도 무관합니다.
1. C 드라이브 부분에 오른쪽 클릭을 합니다.
2. 볼륨 축소를 누릅니다.
3. '축소할 공간 입력(MB)' 옆에 5120을 입력하고 '축소' 버튼을 누릅니다.4. 조금 기다리시면 
5. 새 볼륨 만들기를 누르고, '다음' 버튼을 세번 누릅니다.(세번만요!!!)
6.파일 시스템을 'NTFS'에서 'FAT32' 로 변경합니다. 다음을 누릅니다.
7. 1번이나 2번으로 가서 설치 디스크 제작을 진행합니다. 2번의 경우에는 포맷 작업은 건너뜁니다.
 rufus-2.12.exe
rufus-2.12.exe








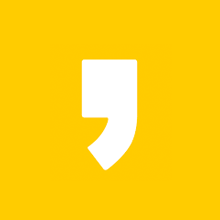


최근댓글